Updated July 17th, 2019
Pidgin is a free and open source client that lets you organize and manage your different Instant Messaging (IM) accounts using a single interface. The Off-the-Record (OTR) plug-in designed for use with Pidgin ensures authenticated and secure communications between Pidgin users.
Before you can start using Pidgin you must have an existing IM account, after which you will register that account to Pidgin. There are are lots of services that provide xmpp servers, just google search it. We recommend jabbim.com. Head over to jabbim.com and create an account there.
1. Go to pidgin.im and download and install pidgin.
2. Now launch pidgin. The first time you use Pidgin, the following screen will appear:
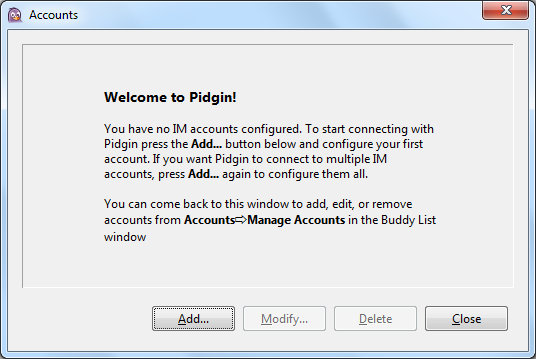
3. Click on “Add” to display a blank Add Account window as follows:
4. Click the Protocol drop-down list to view the IM service protocols supported by Pidgin and click on “xmpp”as shown below:
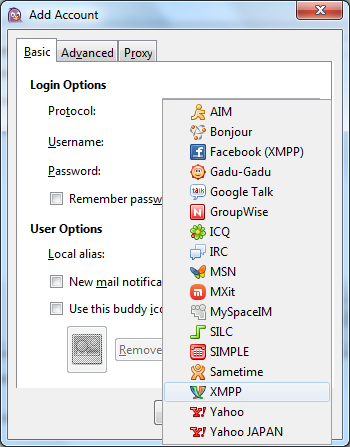
5. Type in your email address (for example, [email protected]) in the Username field and your password for this specific account in the Password field. Type a nickname you would like to be identified by in the Local Alias field. (This field is optional.) Important: To optimize your privacy and security, do not enable the Remember password option. It means that Pidgin will prompt you for your password whenever you log in to chat on-line. Doing this prevents imposters from logging in and pretending to be you, if you happen leave your computer unattended for some time. A completed Add Account screen would resemble the following:
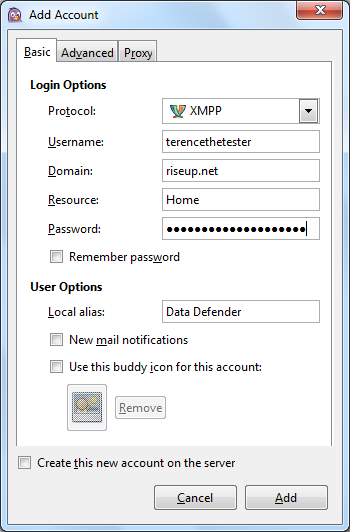
Click “Add” to complete adding your account.
6. To add a buddy to your IM account in Pidgin, perform the following steps: Click Buddies to display its corresponding menu, and then select the + Add Buddy… item as follows:
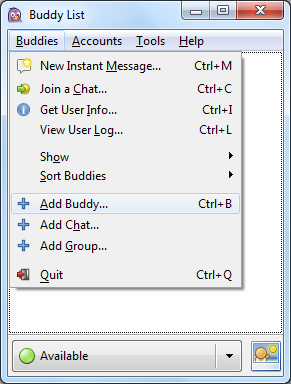
This will display the following screen:
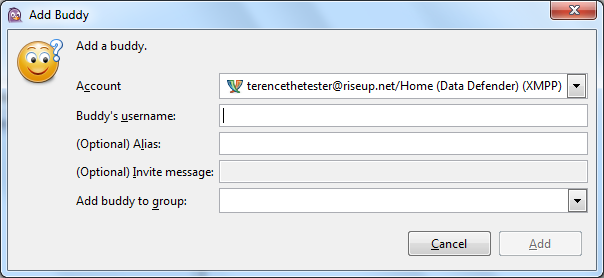
7. Type in your buddy’s email address in the Username field and click add to add your buddy. This will send a message to your buddy requesting approval or authorization of your request, and will appear for your correspondent Buddy List as follows:
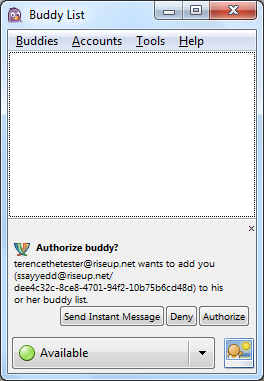
At this point, your buddy must perform the following step: “Authorize” Or “Deny”. If he authroize your request, then he will be shown in your buddy’s list as shown below.
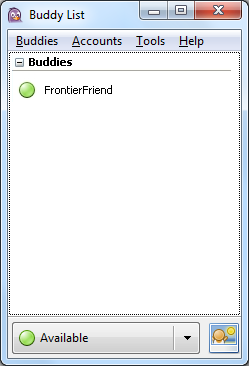
8. In order to send message to your buddy. Right click on your buddy’s username and select “IM”, a new window will open as shown below.
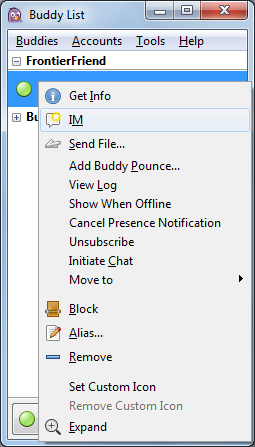
write your message and press “enter”
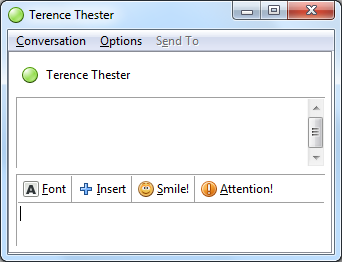
9. One last important step! We havent installed “OTR” yet. So head to otr.cypherpunks.ca/ and download otr plugin for pidgin. Install it on your device. After successful installtion, open pidgin, click on “Tools” and then select “Plugins”.
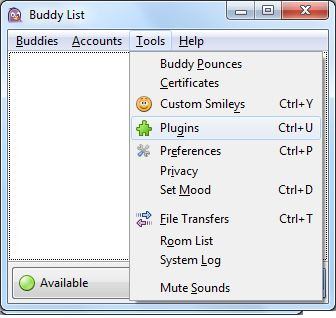
10. Now select otr as shown in the screenshot.
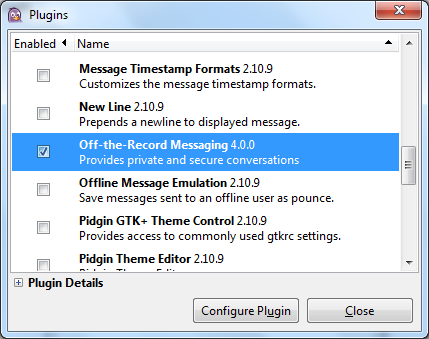
11. Now to send a message using otr. Just simply follow step 8 and after that click on “Options” and select “Start a Private Conversation”. Note: Otr will only work if both parties have installed and enabled the plugin.
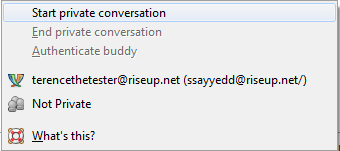
12. Dont forget to “End private conversation” after you are done talking to your friends. This will destroy all the records.




Good manual but didn’t say about full list of a public xmpp servers